- How To Record Using Quicktime Player
- Quicktime Screen Recording Download
- How To Screen Record On Mac Without Quicktime Player
- Soundflower Mac Quicktime Screen Recording
- How To Screen Record On Mac Without Quicktime
- Quicktime Record Audio
QuickTime is not only a multimedia player, but also a screen recorder to assist you in capturing your screen activities. When you use QuickTime to record the Mac screen for the first time, you may not know how to stop it after recording.
If you use a Mac, you can record your screen without the need of any additional software. Being able to record your computer screen can be highly useful, like if need to show someone how to do something, or not to do something. Part 2: Best QuickTime alternative to record screen and sound on Mac With the methods above, you can handily record video and audio on Mac with the built-in QuickTime Player. But you have to admit that, while the QuickTime screen audio recording, there are still a lot of inconvenient. You can take a screenshot without the controls: Move your mouse cursor out of the quicktime window. (The media controls disappear.) Press ⌘+⇧+4 then space; Move your mouse cursor back into the quicktime window. (The media controls stay hidden) Click your mouse to take a picture. More tips on how to take screenshots in MacOSX can be found here. How to Record Your Entire Screen on Mac Using Quicktime Player. If your use case involves complex filters, annotations, and editing, you can use QuickTime Player to record your screen on Mac. QuickTime Player is an easy and reliable screen recorder and video player, which comes free with your Mac. Step 2 Click the red recording button to record screen on Mac. As for the option, you can record both screen and audio files on Mac. Click the drop-down list, you can access multiple other solutions, such.
So, in this post, we will provide you with a step by step guide on how to stop QuickTime screen recording. We will also offer you a professional QuickTime alternative to help you record screen with audio, which can be used on both Windows and Mac.
Part 1. How to Stop Recording in QuickTime
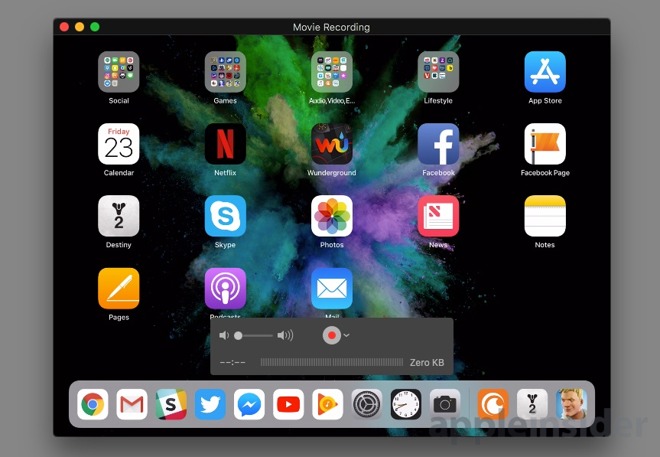
Stopping QuickTime screen recording is quite easy – just click in the menu bar, or press Command + Control + Esc at the same time on your keyboard.
The following steps is for those who are not familiar with how to record video with QuickTime Player.
Step 1. Launch QuickTime Player on your Mac. Then find File in the menu bar and select New Screen Recording.
Step 2. If you want to adjust the recording settings, just click the arrow next to . Here you can enable microphone or mouse-pointer display.

Step 3. After that, click and click anywhere on the screen to start recording the entire screen. But if you want to capture a specific area, you need to drag to select the area and click Start Recording.
Step 4. Once you finish your recording, just click in the menu bar or press Command + Control + Esc. To save your recording, please open the File menu again, click Save As... this time and find a folder for your video.
Part 2. QuickTime Alternative for Screen Recording
Although QuickTime can let you record your screen easily on Mac, you can only export the recording video as an MOV file. Besides, it doesn’t support Windows system any more. Even if you can install QuickTime on your Windows PC, it only can be used as a common media player.
So, for Windows users and those who prefer a professional recording tool, we highly recommend you use Vidmore Screen Recorder, the best screen recorder for both Windows and Mac. It enables you to capture any part of your screen with high quality and export the recording in any format you can imagine. You can use it to record streaming videos, online meetings, gameplay, webcam, music audio, etc. It even allows you to add real-time text, arrows and shapes while recording.
- Record any area on your screen with excellent image/audio quality.
- Support lots of output formats, such as MP4, MKV, WMV and even GIF.
- Add text, arrows, shapes and other effects to your recording video.
- Take screenshots of the whole screen or certain window as you like.
- Compatible with Windows 10/8.1/8/7 and Mac OS X 10.10 or above.
Step 1: Download and install Vidmore Screen Recorder to your computer. Then open it and choose Video Recorder from the interface.
Step 2: You can select the size of recording screen, turn on/off Webcam and choose the audio source here. Press REC to start recording.
Step 3: While recording, you can take screenshots as you like. If you need to make notes, you can use the real-time drawings to add text, shapes, arrows, etc. To stop the recording, please click the Stop icon.
Step 4: Now a preview window of your recording will show up automatically. You can trim the video before saving it to your computer.
Part 3. FAQs of QuickTime Screen Recording
Q1: Where does QuickTime store its screen recordings?
Usually, if you haven’t changed the destination, it will be saved to the Movies folder of your home directory by default. And its name may be Screen Recording.mov.
Q2: How to record audio on Mac with QuickTime?

Launch QuickTime Player on your Mac and select New Audio Recording from the File menu. Then adjust the audio quality and the volume control. Click the Record icon to start recording. When you are done, just stop the recording and save it to your computer.
You can also use Vidmore Screen Recorder to record any audio on Mac.
Q3: How to stop iPhone screen recording?
How To Record Using Quicktime Player
To stop screen recording on iPhone, you can navigate to the Control Center and tap the Record button. Sometimes you can also tap on the red bar on the top of your iPhone screen to stop recording.
Quicktime Screen Recording Download
Conclusion
Hope you have learned how to stop recording in QuickTime Player. If QuickTime cannot meet all your needs, you can give Vidmore Screen Recorder a try. If you have any problem about screen recording, feel free to contact us.
Edit a movie
How To Screen Record On Mac Without Quicktime Player
Want to quickly edit a movie? QuickTime Player lets you make common movie edits like trim, rearrange, and rotate. You can also split a movie into multiple clips and manipulate each one individually.
Record your Mac screen
Need a quick way to show someone how to do something on a Mac, or maybe just show another person what you’re seeing on your screen? Create a recording of your entire screen or select just a portion of it.
Capture your iPhone, iPad, or iPod touch screen
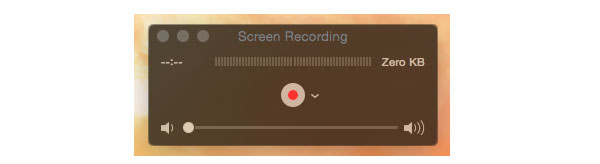
Soundflower Mac Quicktime Screen Recording

Maybe you want to brag about getting a new high score in a game on your iPhone or use the camera on your iPad to record a movie. You can capture exactly what you’re seeing on your device and save it as a movie file on your Mac.
How To Screen Record On Mac Without Quicktime
To explore the QuickTime Player User Guide, click Table of Contents at the top of the page, or enter a word or phrase in the search field.
Quicktime Record Audio
If you need more help, visit the QuickTime Player Support website.