Usually, it is easier to generate Gerber files using Kicad than other PCB design software. All you need to do is to select the necessary layers and to not forget generating the DRILL file. Now, let’s get started!
- Kicad Pcb Org
- Kicad Pcb Design Tutorial Pdf
- Kicad Schematic To Pcb
- Kicad Pcb Software
- Open Kicad_pcb File Online Converter
- Kicad Pcb Tutorial
1. Open your .kicad_pcb file


After opening your Kicad project - .pro file, you can double click the .kicad_pcb file or click the “PCBNew” button to open your PCB editor.
A schematic file, contains information about all symbols and connections within a schematic, there is one file per schematic sheet in the project -.sch-bak - Just a backup of each schematic file -.kicadpcb - A printed circuit board (PCB) description file, contains information about all. The KICADPCB document files are related to KiCad. KICADPCB file is a KiCad PCB Design Document. KiCad is an EDA software suite for the creation of professional schematics and printed circuit boards up to 16 layers. KiCad runs on Windows, Linux and Apple OS X and is released under the open-source GNU GPL v2 free of charge. Free PCB design software can be a great thing, especially when you’re just getting started as a new designer or a hobbyist. As you gain more experience and you start working with more complex products or in a professional setting you’ll start to find that each KiCad and Altium Designer software tools have nuances, but there is only one that focuses on productivity for professional hardware. Double-click on the ‘pro’ (project) file. The main KiCad window will appear. This window is the launchpad for the other KiCad apps, like Eeschema (the schematic editor) and Pcbnew (the layout editor). You can see the main KiCad window in Figure 5.2.
2. Plot your Kicad PCB as Gerber files
Click the “File” menu -->”Plot” and choose the necessary layers shown as below (for 2 layer boards), then click the “Plot” button to generate the related layers.
The necessary layers for 2-layer PCB could be:
Top Layer: pcbname.GTL
Bottom Layer: pcbname.GBL
Solder Mask Top: pcbname.GTS
Solder Mask Bottom: pcbname.GBS
Silk Top: pcbname.GTO
Silk Bottom: pcbname.GBO
Drill Drawing: pcbname.TXT
Kicad Pcb Org
Board Outline:pcbname.GML/GKO
Note: In order to facilitate our access to your files, please do NOT check the 'Include extended attributes' before Plot.
3. Generate the drill file
Before closing the plot window, you need also generate the drill for manufacturing. Select “Suppress leading zeros” and “Minimal header” and click “Drill File” button as following shown.
4. Check the Gerber files in GerbView
Now you have finished the job. But you should always check whether your Gerber files are working or not. Open the “GerbView” and check what your board looks like before sending it to manufacturer.
Now you can see your board like this.
5.Compress all the files in a single .zip file
The final step is to Compress all the files in a single .zip file, then you can fill out the form about your PCB parameters ( size, quantity , layers , thickness , etc ) on our “PCB Instant quote” page and upload your .zip ( Gerber ) file to PCBWay online system, our engineers will check it again and feedback to you if any problems happen before it can be fabricated. Here we go!

For PCB design I use the open-source schematic and PCB design software KiCAD. Its a great program and has gotten a lot better recently. It is unlimited in size, components and number of layers and has lots of the features of very expensive professional PCB layout software.
But… there are times when its not so obvious how to do what seems like simple tasks. One task I needed to do recently was to add a logo onto the silkscreen and the back copper layer of a PCB. This is a quick post collecting my experiences and the a procedure to do this.
Kicad Pcb Design Tutorial Pdf
Edit 27/6/2020: I realised this was a very heavily visited page on this website! I would now use the awesome svg2shenzhen add-on to Inkscape to create any layer KiCAD module from any SVG file. This is covered in detail in an article in this issue of Hackspace Magazine (free to download!)
Edit 1/12/2020: Link to module scaler site has been removed as it was taken over by a scam site. Please use above svg2shenzhen link above.
The steps involved are:
- Sort out your logo
- Add a white boundary around the logo
- Export as a .png or .bmp
- Use the bitmap2Component section of KiCAD to convert into a .mod file
- Resize the image, using an on-line conversion tool
- Remove the ‘bug’ section from the .mod code
- Use the library in your PCB design and import the module
I’ll go through them in more detail:
The first thing to do is sort out your logo. I use Inkscape or CorelDraw to create .svg images. You can also use any image file.
Add a white background to your image. There MUST be a white border all around your image. (This is required to sort out a bug later in the process….)
Export this as a .png or .bmp.
Open the ‘Bitmap2Component’ part of the KiCAD suite of utilities. This will open the Bitmap to Component converter.
This is the Bitmap2Component utility.
Load your logo bitmap/image file. In this example I have the open source hardware image. Its really big, hence you can only see a bit of it. It is best to use a large image and then scale it down, rather than use a small image where you will loose some of the detail.
Ensure this is set to ‘Negative’ and that the threshold level is correct (this is the level it converts to black or white). A negative image is required – the output will be anything WHITE in the image.
Save as a .mod module library. Save it somewhere where you will find it again.
Then we need to scale the image to the size required on your PCB. You will need to measure the size required, as you cannot scale this within KiCAD PCB. Luckily some clever folk have done an on-line KiCAD module scaler, which can be found here (Link now broken – Not now available). In this case I am making the image to be 0.4 inches (around 10mm). Here you can also choose which layer you would like the component to be on. I used both back copper (layer 0) and front silkscreen (layer 21).
Note 1/12/2020: These instructions are now redudant and the component scaler is no longer available through the link I had. Please use information at the top of this page.
Kicad Schematic To Pcb
Scroll to the bottom of the page, browse for your module library. You will also need the new width (in inches) and a name for your new module library (I tend to use the same name but with “_small” added).
Save as another module (.mod) library file.
Now lets have a look at it. You need to add this library to your PCB (go to preferences -> libraries and then use the ‘Add’ function). As you can see in this screen shot, there are two lines on the left and top edges. This is a problem with the ‘Bitmap2Component’ conversion software.
Kicad Pcb Software
Click on the ‘Add module’ icon, as we want to add the new logo module.
Find it within the module list.
Urgh! What are those nasty lines doing?…..
Its been reported as a bug, but not yet fixed (13/12/12). So now what do you do?
Open Kicad_pcb File Online Converter
The answer to this took me a bit of searching but, as usual, someone on the interweb (specifically this post) had done it before me. Basically the algorithm is ‘seeing’ the edge and creating a polygon. Using a white border around the logo means that this polygon is separate from the other polygon and so we can delete it.
All modules are text files with lists of the shapes and the co-ordinates between the points. So go to where your .mod file is saved and open the file with some kind of text editor:
Open up the .mod file as with a text editor.
The first polygon is the offending bit of code (highlighted in red). Delete the whole polygon section (from the DP line, including all the Dl lines, to just above the next DP line) and save it (I use the same name).
You can see (honest!) that each polygon starts with the line DP x x x x x x. There are then a load of Dl x x commands. Basically DP means Draw Polygon and the Dl are all the points within the polygon. The first polygon (DP) is the error section. We have to delete it and then save the file.
Now go back to your PCB and re-open the module:
The top logo is the one with the error, the bottom is the nice clean one without the lines. Yey!
You can see that the ‘bug’ lines have gone and you now have a nice logo to add to your board. Hope that helps you – I certainly had a couple of hours of head scratching.
Kicad Pcb Tutorial
I found a good youtube video explaining most of this after I had finished doing it and I was writing this post.
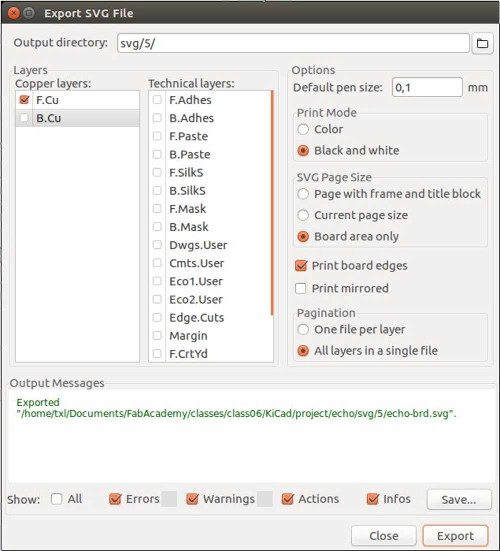
Update 3/7/14: There is another program to create KiCad modules from logos here: http://img2mod.wayneandlayne.com/